Default Folder X の設定
ファイルダイアログを Default Folder X で拡張してからも、デフォルトのフォルダを管理したり、設定を変更したり、フォルダのセットを追加したりといったことをシステム環境設定ですることができます。Default Folder X の画面で「設定...」ボタンをクリックすることで、以下のような設定画面が表示されます。この設定画面は4つのタブで分類されています。
メニュータブ
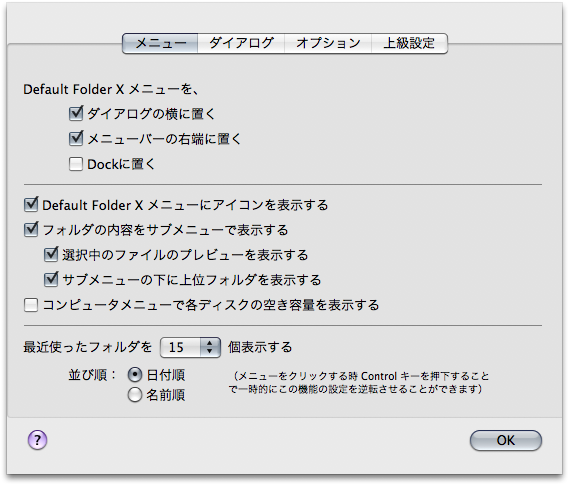
- Default Folder X メニューを、ダイアログの横に置く。: Default Folder X は ファイルダイアログの中の Default Folder X で説明したように、ダイアログの横にツールバーを配置します。Default Folder X の他の機能、Finder クリック、リバウンド、組キーと連携したコマンド操作などを残したままで、ツールバーの表示を有効にも無効にもできます。
- Default Folder X メニューを、メニューバーの右端に置く。: このオプションはメニューバーの右側に、時刻、音量、その他のシステムメニューに続いて Default Folder X のメニューを配置します。Dock メニューと異なり、このメニューは階層メニューを表示します。さらに階層メニューには、フォルダだけでなくファイルも表示します。ファイルダイアログを表示している時、メニューバーのメニューから選択した項目は、ファイルダイアログの中で選択されます。直接メニューから選択された項目は、Finder によって開かれます。
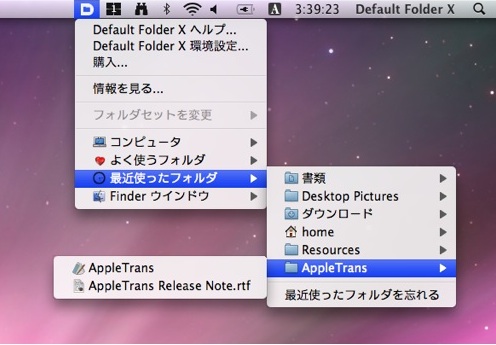
たくさんの項目を含むフォルダをメニューで最初に表示する時、表示が遅れることがあります。そのような場合は、「フォルダの内容をサブメニューで表示する」機能を無効にすることで、遅延を少なくすることが可能です。
- Default Folder X メニューを、ドックに置く。: Default Folder X はそのアイコンをDockの中に置くことも出来ます。このオプションを有効にした場合、Dock の中のアイコンをマウスでクリックしたままにすると、下図のように、Default Folder X のメニューが表示されます。このメニューには、あなたのよく使うフォルダや最近使ったフォルダなどが表示されます。メニューから項目を選択して、素早くその項目を Finder ウインドウとして開くことが可能です。
【注意】Dock の API にある制限のため、このメニューの項目は階層表示をすることができません。「フォルダの内容をサブメニューで表示する」機能を有効にしていても Dock のメニューではフォルダの内容をサブメニュー表示することはありません。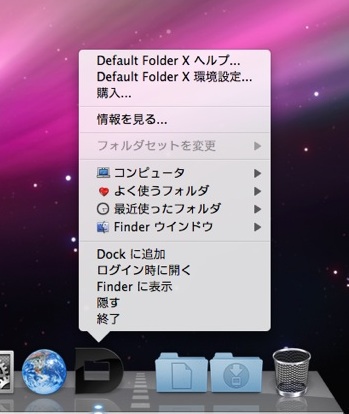
- Default Folder X メニューにアイコンを表示する。: このオプションを有効にすると、Default Folder X は Default Folder X のメニューにアイコンを表示するようになります。この機能を無効にすると若干メニュー表示が速くなります。
- フォルダの内容をサブメニューで表示する。: この機能はどんなフォルダでもその中にあるフォルダを下図のようにサブメニューで表示します。単純なマウス操作で階層的に離れたフォルダへの移動を可能にします。
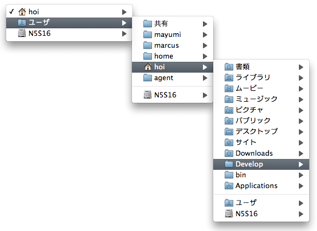
- 選択中のファイルのプレビューを表示する: このオプションを有効にすると、Default Folder X は下図の通り階層メニューのファイルを選択している時にプレビューを表示するようになります。
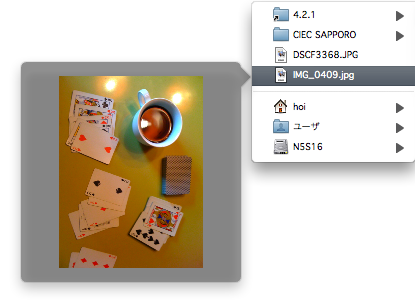
- サブメニューの下に上位フォルダを表示する: この設定はそれぞれのサブメニューとなっている階層に至るまでの上位フォルダの「パス」をサブメニューの下部に追加します。どの階層からでもマウスを下に動かすだけで簡単に遡る事が出来るようになります。
- コンピュータメニューで各ディスクの空き容量を表示する。: このオプションを有効にすると、Default Folder X はコンピュータメニューの中のディスク名にその空き容量を表示します。
- 最近使った フォルダを( 0 / 5 / 10 / 15 / 20 / 30 / 50 / 100) 個表示する: Default Folder X が覚えておくあなたが最近使ったフォルダの数を調整します。新しいフォルダが追加されると一番古いフォルダが忘れられます。 これらのフォルダを名前順または時系列順に並べ替えることも可能です。
ダイアログタブ
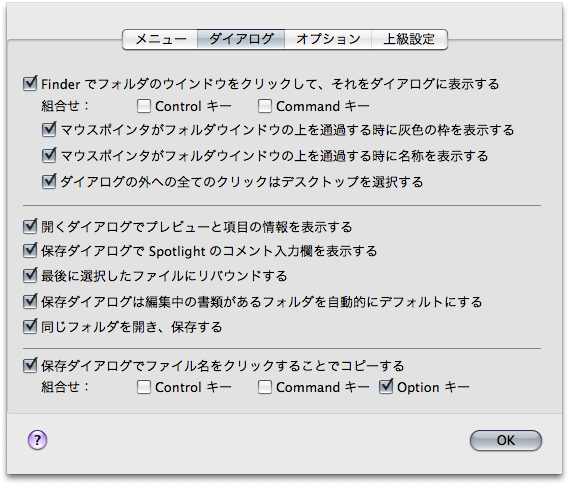
-
Finder でフォルダのウインドウをクリックして、それをダイアログに表示する ファイルダイアログを開いているときに、今 Finder で開いているウインドウの中に移動したい場合があると思います。この機能を有効にしておくと、そのような場合、単に Finder のウインドウをクリックするだけで、そのウインドウの中をファイルダイアログに持ってくることが出来ます。
組合せ これは「Finder クリック」機能を制限して、特定のキーを押している時だけ動作するようにします。マウス操作をしている時に、灰色の枠やフォルダの名前を見たくなった時にだけ、それらを表示するようすることができます。 - マウスポインタがフォルダウインドウの上を通過する時に灰色の枠を表示する。: 開いている Finder ウインドウの上にマウスを移動したときに、Default Folder X はウインドウの上に灰色の影を描き、そのウインドウを見つけやすくします。その影をクリックすることで、そのウインドウをファイルダイアログに持ってくることが出来ます。
- マウスポインタがフォルダウインドウの上を通過する時に名称を表示する。: 上の機能によく似ていますが、もう一つ単純なオプションを提供します。選択しようとしているウインドウの名前を表示します。
- ダイアログの外への全てのクリックはデスクトップを選択する。: ダイアログボックスの外で、Finder のウインドウでもない場合には、以下の2つのどちらかの振舞をします。チェックボックスで有効になっている場合、そのようなクリックによってファイルダイアログはデスクトップを表示します。チェックボックスで無効になっている場合、そのようなクリックによってその時のアプリケーションから Finder に切り替わります。あるいは別のアプリケーションのウインドウをクリックした場合は、そのアプリケーションに切り替わります。
ちょっとしたコツ: 「灰色の枠」を表示する機能を有効にしてこのオプションを有効にするとスクリーン全体が灰色の枠で覆われます。クリックをする場所すべてをDefault Folder X は横取りします。 - 開くダイアログでプレビューと項目の情報を表示する。: このオプションを有効にすると、開きたいファイルを選択するダイアログの下に、ダイアログで選択した項目のプレビューや情報を見ることができるウインドウを表示します。デフォルトの設定ではこのウインドウにプレビューが表示されますが、ウインドウ上部にあるボタンをクリックすることで、項目の作成日や変更日、サイズ、ラベル、Spotlight のコメント、アクセス権などの情報に切替えることが可能です。
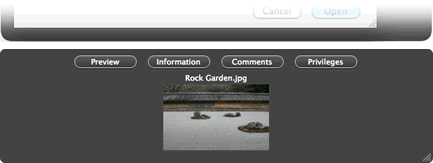
- 保存ダイアログで Spotlight のコメント入力欄を表示する。: このオプションを有効にすると、Default Folder X は保存ダイアログのすぐ下に Spotlight のコメントを入力するフィールドを表示します。入力したコメントはフォイルと共に保存され、Spotlight により直ちにインデックス化されます。そしてそのようなコメントでの検索やスマートフォルダを利用することが出来るようになります。
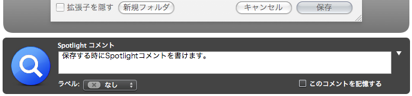
「このコメントを記憶する」にチェックを入れておくと次回保存する時に同じコメントが自動的にボックス内に表示され、同じラベルカラーがセットされます。沢山のファイルに同じコメントやラベルをつけておきたい場合の作業効率を上げることが出来ます。
-
最後に選択したファイルにリバウンドする。 ファイルダイアログで前回選択していたファイルを再び選択します。たくさんの順番づけられたファイルを順番に処理するときには、特に大変有効に働きます。
-
保存ダイアログは編集中の書類があるフォルダを自動的にデフォルトにする。「別名で保存」を選択して書類の複製を保存しようとする時、このオプションを有効にしておくことで、オリジナルの書類があるフォルダが保存ダイアログに開かれるようになります。Default Folder X のこの補助がない場合、アプリケーションによっては新しい書類の複製は全く関連性のないフォルダの中に保存してしまうことになるでしょう。
同じフォルダを開き、保存する。 いくつかのアプリケーションはそれぞれに異なったデフォルトのフォルダを覚えていて、それをファイルダイアログで開きます。あるフォルダの中のファイルをファイルダイアログで開き、それから別名で保存を行うと、保存ダイアログにはデフォルトのフォルダが新しいファイルの保存先として開きます。それは最初にファイルを開いたフォルダとは異なっています。Default Folder X の「同じフォルダを開き、保存する」設定を有効にすると、ファイルダイアログで常に同じフォルダが開くことが保証されます。
-
保存ダイアログでファイル名をクリックすることでコピーする。保存ダイアログでは、保存しようとしているファイル名をタイプしなければなりません。時として、似たような名前のファイルがそこにあったり、あるいは、新しいファイルを同じ名前で起き替えたい場合がしばしばあります。そのような場合、保存ダイアログにあるファイル名をクリックするだけで、そのファイル名はファイル名のフィールドにコピーされます。
組合せ: これは「保存ダイアログでファイル名をクリックすることでコピーする」機能を制限して、特定のキーを押している時だけ動作するようにします。これは意図しないクリックでファイル名を拾ってしまうことを防ぐことができます。
オプションタブ
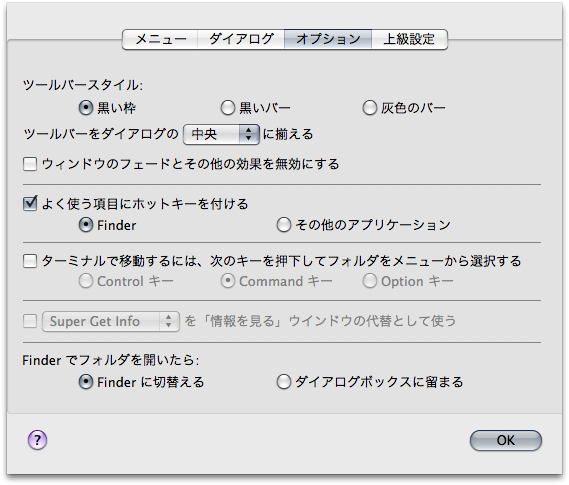
- ツールバースタイル(黒い枠/黒いバー/灰色のバー): Default Folder X は3種類の表示方法でツールバーをダイアログに取り付けます。「黒い枠」モードはファイルダイアログの周囲を取り囲む縁取りの右手側にツールバーを配置します(下図左側)。「黒いバー」モードでは、ファイルダイアログの右手側にツールボタンを表示するのに必要なサイズの小さな黒いウインドウを表示させます(下図中央)。「灰色のバー」モードでは、ファイルダイアログの右手側により小さく、カラフルなアイコンをもったタブをダイアログの右手側につけます(下図右側)。
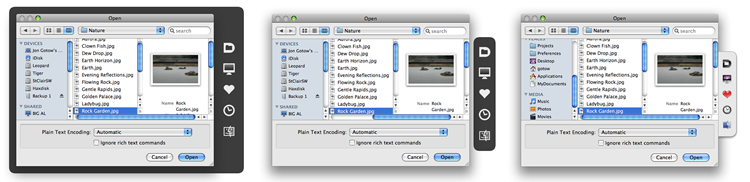
- Default Folder X のツールバーはダイアログボックスの右側に付きます。ツールバーをダイアログの (上端 / 中央 / 下端) に揃える : この設定はその名の通りです。Default Folder X のツールバーのいちばん落ち着く場所を試してみてください。
- Finder のよく使う項目にホットキーを付ける。Default Folder X のウインドウでよく使うフォルダにホットキーを割り当てると、ファイルダイアログでそれらを使ってそのフォルダを呼び出すことができます。この機能を有効にしておくと、Finder やその他のアプリケーションで同じキーを使ってそのフォルダを同じように呼び出すことができます。
- ターミナルで移動するには、次のキーを押下してフォルダをメニューから選択する(Control / Option / Command) : Mac OS X の基礎に触れるためにターミナルで UNIX コマンドを叩くような Mac OS X のパワーユーザなら、このオプションは非常に有用です。指定したキーを押下している間に、よく使うまたは最近使ったメニューからのフォルダを選択すると、Default Folder X はターミナル 内で、"cd" コマンドを実行します。ダイアログで何かを保存し、そしてそのディレクトリで UNIX コマンドを直ちに実行したい場合、この機能はそのディレクトリへ移動するショートカットキーになります。
- (Super Get Info / FileXaminer / XRay / FileBuddy )を「情報を見る」ウインドウの代替として使う。: これらのユーティリティの1つまたは複数をインストールしておくと、このオプションを利用できるようになります。Default Folder X のユーティリティメニューから「情報を見る」を選択すると、個々で選択しておいたユーティリティに処理を渡します。これらのユーティリティは Default Folder X が内蔵する「情報を見る」機能よりも、更に多くのオプションと機能を持っているので大変便利になります。
- Finder でフォルダを開いたら(Finder に切替える/ダイアログボックスに留まる: Default Folder X のユーティリティメニューから「<フォルダ>を Finder に開く」項目 を選択した時の動作を設定します。「Finder に切替える」 を選択した場合、ファイルダイアログボックスは自動的に閉じて、ファイルダイアログで参照してたフォルダは Finder の最前面ウィンドウとして開きます。「ダイアログボックスに留まる」を選択した場合、Default Folder X はファイルダイアログボックスの後ろにそのフォルダのウインドウを開きます。ファイルダイアログボックスに書類を保存するかあるいは書類を開いた後で、今開いたウィンドウを使う場合に便利です。
上級設定タブ
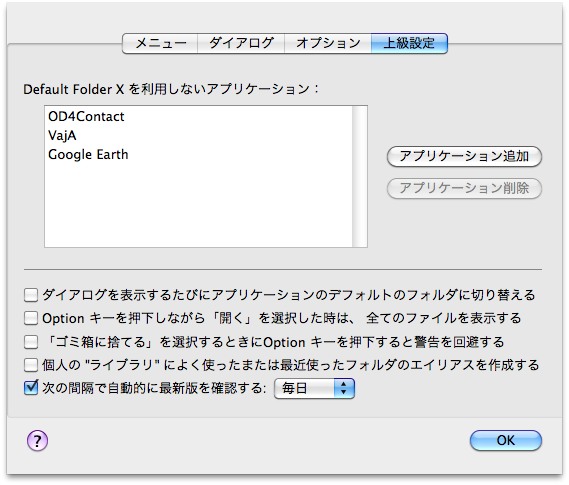
-
Default Folder X を利用しないアプリケーション Default Folder X が多くのアプリケーションとそして様々な使われ方の中でテストされ、問題なく動作するように絶え間なく開発されています。しかしながらあなたが今まさに使用しているアプリケーションに対応できていないという可能性はわずかですがあります。そのような問題を検出した時、このリストにそのアプリケーションを追加することによって、Default Folder X がそのアプリケーションと一緒に動作しないようにすることができます。そのようにするには、「アプリケーション追加」ボタンをクリックし、リストにそのアプリケーションを追加してください。さらに support@stclairsoft.com 宛でその問題について私共にお知らせいただければ(訳注:英文でお願いします)、Default Folder X の次のバージョンで修正できるかもしれません。
-
ダイアログを表示するたびアプリケーションのデフォルトのフォルダに切り替える。このオプションを有効にすることで、特定複数のアプリケーションまたは、子供や学生にコンピュータを使わせている場合に、Default Folder X にアプリケーションのデフォルトのフォルダをファイルダイアログに常に開かせるようにすることができます。
-
option キーを押下しながら「開く」を選択した時は、 全てのファイルを表示する。アプリケーションは、一般に自分自身が処理できるファイルしか表示しませんが、Carbon アプリケーションでメニューから option キーを押下したまま「開く」ファイルダイアログを開くと、Default Folder X はあらゆるファイルをファイルダイアログで選択することができるようになります。この機能は、あなたが開くファイルをどのように処理するかをアプリケーションに教えるものではありません。この機能は Default Folder X の他の機能、「情報を見る」などで、通常はファイルダイアログで選択できないようなファイルを扱いやすくするためのものです。
-
「ゴミ箱に捨てる」を選択するときに Option キーを押下すると警告を回避する。通常 Default Folder X は項目をゴミ箱に移動しようとすると警告を発します。この機能を有効にして、Option キーを押した状態で項目をゴミ箱に移動しようとすると、警告表示を回避することが出来ます。
-
個人の "ライブラリ" によく使ったまたは最近使ったフォルダのエイリアスを作成する。このオプションを有効にすると、Default Folder X はあなたが最近使ったフォルダやよく使う項目の全てのフォルダのエイリアスを維持します。Default Folder X からも他のFruitMenu やドックのようなアプリケーションからも同じフォルダにアクセスしたいような場合、とても便利に使う事が出来ます。これらのエイリアスを含むフォルダ、「Recent Folders」フォルダと「よく使う項目」は、あなたのホームのライブラリの中にあります。
-
次の間隔で自動的に最新版を確認する(毎日/毎週/毎月) Default Folder X は St. Clair Software 社のウェブサイトを確認し、新しいバージョンがリリースされている場合にそれをお知らせします。Default Folder X に新しい機能を追加したり、バグの修正を行ったり、Apple がリリースするMac OS X の新しいバージョンとの互換性をよくするためにアップデートを行うので、私たちはこの機能を有効にしておくことを強く推奨します。この機能はインターネットに接続していない時には確認しようとはしません。そしてアップデートの有無を確認する過程で個人情報が送られないことは保証されています。