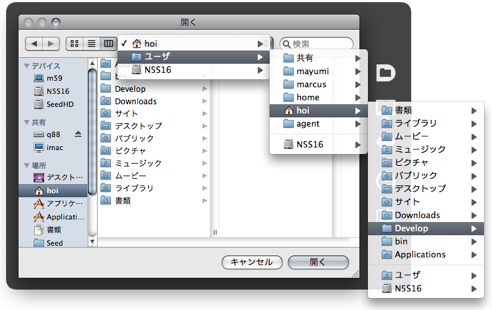ファイルダイアログの中の Default Folder X
Default Folder X はあらゆるアプリケーションのファイルダイアログの右側にツールバーを取り付けます(下図参照)。ツールバーに配置されたボタンは様々なフォルダへの素早いアクセスとコマンドを提供します。ツールバーのそれぞれのメニューについての詳細な説明は、続く各項をお読みください。
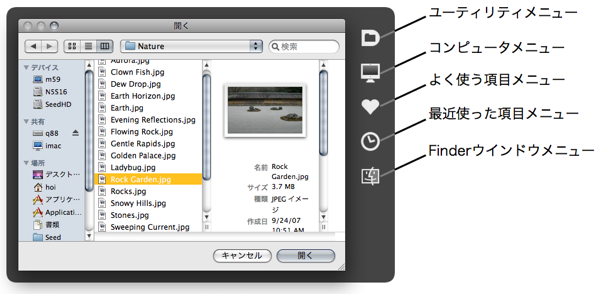
-
 Utility
Menu
Utility
Menu -
- Default Folder X ヘルプ: Default Folder X についての情報を表示します。
- Default Folder X 環境設定: システム環境設定アプリケーションを呼び出し、Default Folder X preference pane に切り替えます。
- 保存時に Spotlight のコメントを追加 / プレビューと項目の情報を表示: 保存ダイアログでは、このメニュー項目は Default Folder X がダイアログの下に Spotlight のコメントを入力するためのウインドウを表示するか、表示しないかを切替えます。開くダイアログの時は、ダイアログの下にプレビューやその項目の情報を表示するかどうかを切替えます。
- <フォルダ> をデフォルトのフォルダにする: その時開いているフォルダをその時使っているアプリケーションのデフォルトのフォルダにします。アプリケーションを起動した後の最初にファイルダイアログを利用するとき、Default Folder X はあなたが指定したフォルダに切り替えます。あるアプリケーションのデフォルトのフォルダを削除するには、システム環境設定の中デフォルトのフォルダリストからアプリケーションを削除してください。
- <フォルダ> を Finder に開く: ファイルダイアログで見ているフォルダを Finder の新規ウインドウとして開きます。
- <フォルダ>に新規フォルダを作成する: 現在のフォルダの中に新規フォルダを作成します。
- <選択項目>の名前を変更する: ファイルダイアログで選択中の項目の名前を変更します。
- <選択項目>の情報を見る: 選択項目の名前を変えたりクリエータやタイプ、修正日、属性、アクセス権を変更することの出来る「情報を見る」ダイアログを表示します。選択項目を不可視にした場合、それは不可視になることに気をつけてください。不可視項目を再度選択して見えるように戻す場合は、optionキーを押したままでファイルダイアログを呼び出し、不可視項目を含む全ての項目を表示させます。
- <選択項目> をゴミ箱に捨てる: 項目の通りです。option キーを押しながら選択することで、確認のための警告を出さないようにすることが出来ます。
- <選択項目> のアーカイブを作成: 選択項目のアーカイブファイルを作成します。この機能は電子メールに複数のファイルやフォルダを添付する時に大変便利です。
- <フォルダセット>: Default Folder X では複数のフォルダセットを作成して利用することが出来ます(Default Folder X の環境設定の中「フォルダセット」メニューを使います)。よく使う項目のセットを作っておくとこのユーティリティーメニュー項目の下に全てのセットが表示されるようになります。
- Default Folder X ヘルプ: Default Folder X についての情報を表示します。
-
 コンピュータメニュー
コンピュータメニュー -
- デスクトップ、ホーム: 項目の名前の場所にファイルダイアログの表示を移動させます。
- <ディスク>: このメニューにはコンピュータに接続されている全てのディスクが表示されます。項目の一つを選択すると、そのディスクの最上部へ移動します。
-
 よく使う項目メニュー
よく使う項目メニュー -
- <アプリケーション> のデフォルトへ移動: その時使っているアプリケーション用のデフォルトフォルダに移動します。その時使っているアプリケーションにデフォルトのフォルダが割り当てられていないときは、この項目は薄い灰色になっていて使うことができません。
- <アプリケーション> のあるフォルダへ移動:現在使っているアプリケーションのあるフォルダへ移動します。多くのアプリケーションがテンプレートやサポートファイルと一緒に供給されているので、この機能は大変便利だと思います。
- <選択項目> をよく使う項目に追加する: その時選んでいる項目をよく使う項目リストとあなたのライブラリフォルダの中の Favorites フォルダに追加します。
- よく使う項目から削除...: よく使う項目リストからフォルダを取り除くためのウインドウがあらわれます。リストから削除された項目は、あなたのライブラリフォルダの中の Favorites フォルダの中からも削除されています。
- <よく使う項目>:選択したよく使うフォルダへ移動します。
ちょっとしたコツ:
- あるよく使うフォルダにホットキーを割り当てたいときは、そのホットキーにしたいキーを押しながら、項目を選ぶだけで、ホットキーを割り当てることが可能です。もちろん、Default Folder X の環境設定の中で割り当てることもできます。ホットキーをダイアログボックスの中で使うように Finder でも使うことが出来ます。この後の Default Folder X の設定の章で Finder でホットキーを使えるようにする方法を説明しています。
- Backspace キーまたは Delete キーを押下したままでメニューからフォルダを選択することで、よく使うフォルダメニューからその項目を取り除くことができます。
- 「エイリアスを作成する」オプションを有効にしている場合、Favorites フォルダ(あなたのホームフォルダの中のライブラリの中にあります)の中のエイリアス名を変更することで、よく使う項目メニューの中のフォルダの名前を変更することができます。
- <アプリケーション> のデフォルトへ移動: その時使っているアプリケーション用のデフォルトフォルダに移動します。その時使っているアプリケーションにデフォルトのフォルダが割り当てられていないときは、この項目は薄い灰色になっていて使うことができません。
-
 最近使った項目メニュー
最近使った項目メニュー -
- <最近使ったフォルダ>: メニューから最近使ったフォルダを選択して移動できます。
- 最近使ったフォルダを忘れる: 最近使ったメニューの項目を空にします。最近使ったフォルダを同じMacintosh を利用する他のユーザに知られたくないときに便利です。
ちょっとしたコツ:
- 最近使ったフォルダを名前順またはフォルダを利用した順番(時系列)に並べて表示させることができます。Default Folder X の設定の章に並び順の変更方法を説明しています。
- ctrl キーを押下したままで、最近使ったメニューのリストを表示させると、名前順または時系列順の表示を一時的に変更することができます。また、Shift キーを押下している状態の場合は、並び順を逆順にします。
- Backspace キーまたは Delete キーを押下したままでメニューからフォルダを選択することで、その項目を取り除くことができます。
- 最近使った項目メニューには2つのとても便利なショートカットキーがあります:「option - ↑」と「option - ↓」です。これらのショートカットキーは最近使ったフォルダの間を行き来することが出来ます。言い替えれば、他のアプリケーションで開いたり保存したフォルダに戻りたい場合は、option キーと下矢印キーを同時に押下します。その結果一つ前のフォルダに戻ります。繰り返しキーを押下することで、更に前に使ったフォルダに戻っていきます。
- <最近使ったフォルダ>: メニューから最近使ったフォルダを選択して移動できます。
 Finder ウインドウメニュー
Finder ウインドウメニュー- <Finder ウインドウ>: Finder で開いているすべてのウインドウをリストしています。この中の一つを選ぶと、そのウインドウのフォルダをファイルダイアログの中で表示します。Finder で開いているウインドウをクリックすることでも同様にファイルダイアログの表示を Finder のウインドウと同じ場所に切り替えます。
階層メニュー
Default Folder X の環境設定で「フォルダの内容をサブメニューで表示する」オプションを有効にするとファイルダイアログの全てのメニューが階層化されます。この機能はメニュー項目のフォルダの中のフォルダを表示することで、さらに素早く目的のフォルダへの移動を可能にします。