The Default Folder X Preference Pane
Default Folder X をインストールしたら、Macintosh のシステム全体を設定するシステム環境設定の中で扱うことが出来ます。Dock または Apple メニューからシステム環境設定を選択します。環境設定ウインドウが開いたら、Default Folder X を選択すると、以下のような画面が表示されます。
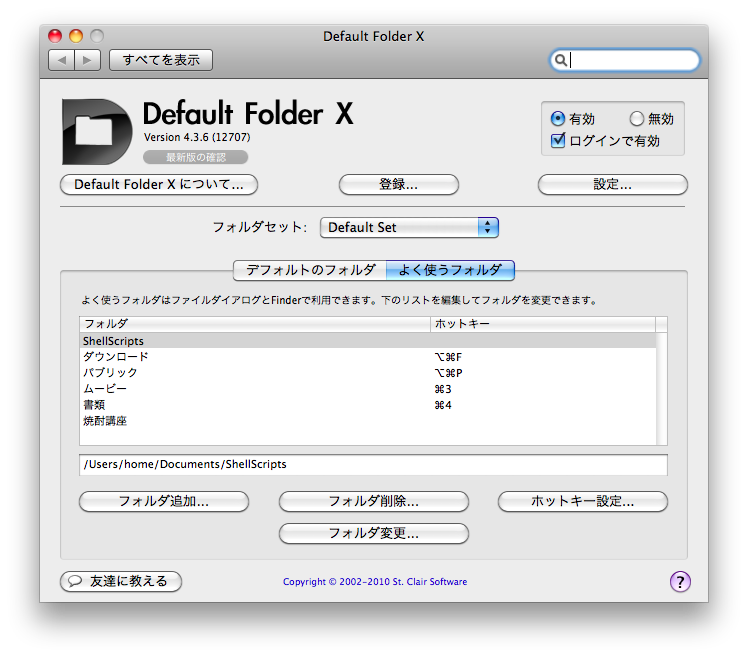
「有効」を選択すると、Default Folder X の機能が使えるようになります。ログアウトしたり、再起動した後でも自動的に Default Folder X の機能を有効にするには、「ログインで有効」にチェックを入れておきます。さあ、これで Default Folder X を使うための準備が整いました。基本的な機能については、この後のファイルダイアログの中の Default Folder X の章で説明します。Default Folder X の様々な機能の詳細は Default Folder X の設定の章で説明しています。
Default Folder X のメイン設定パネルでは以下のような様々な機能を提供しています:
- Default Folder X について...: Default Folder X についての情報を表示します。
- 最新版を確認: 最新版が公開されているかどうかを確認するために、St. Clair Software のサーバに接続します。この確認を自動化するために「次の間隔で自動的に最新版を確認する」オプションを有効にすることもできます。
- 登録...: Default Folder X のライセンスを購入したり、すでに登録コードをお持ちの場合は、それを入力することが可能です。もし登録コードを無くしてしまった場合は、私共のweb サイト、http://www.stclairsoft.com/ にアクセスしてください。そして「Support」ボタンをクリックしてください。そのページに登録コードを再送するためのフォームへのリンク「Code Request Form」がありますので、それをご利用ください。
- 設定...: たくさんの Default Folder X の機能を設定ウインドウから制御することが可能です。詳細についてはDefault Folder X の設定の章を参照してください。
- フォルダセット: このメニューを使うことで「フォルダセット」を作成したり、切り替えたり、管理することが出来ます。フォルダセットは Default Folder X の扱う、デフォルトのあるいはよく使う、そして最近使ったフォルダをグループとして束ねた物です。ユーザはその時の作業に応じていつでもフォルダセットを切り替えることが可能です。例えば、最新の小説を書くという仕事用にひとつのよく使うフォルダのセットを保持することが出来ます。そして同時に、Web サイトの管理用に別のよく使うフォルダを使うことが出来るのです。複数のフォルダセットを用意して、それらに使いたいフォルダを追加するだけです。そして使いたい時には、Default Folder X の設定画面から、ファイルダイアログの Default Folder X のツールバーから、あるいは Dock の中やメニューバーの中の Default Folder X メニューから、フォルダセットの中の適切なものを選ぶのです。
- デフォルトのフォルダ: Default Folder X はアプリケーション毎にデフォルトのフォルダを設定することが出来ます。アプリケーションを起動する度に、Default Folder X は、最初に開くファイルダイアログをアプリケーションのデフォルトに設定したフォルダに移動して開きます。その後のファイルダイアログでは、Default Folder X はアプリケーションの動作に従います。あなたの設定したデフォルトのフォルダから始まってからは、もっとも適切なフォルダの選択はアプリケーションの使い方に依存するからです。
タブパネルの下にある「追加...」、「削除...」そして「フォルダ変更...」ボタンを使うことで、リストにアプリケーションを追加したり、フォルダとの関連づけを行います。
ちょっとしたコツ: もし、アプリケーションがいつも書類フォルダや特定の他の場所に戻ってしまう場合は、ファイルダイアログで option キーと↓キーを同時に押してください。最近使ったフォルダに Default Folder X が表示を切り替えます。
- よく使うフォルダ: Default Folder X はあなたがよく使うフォルダへのアクセスをファイルダイアログに提供します。さらに頻繁に使うフォルダへはホットキーを割り当てることで素早く移動することも可能にしています。すでに Finder のシステムとしてよく使うフォルダを登録している場合、これらのフォルダは Default Folder X のよく使うフォルダのリストに入っています。つまり Default Folder X は Finder とよく使うフォルダを共有しているのです。
タブパネルの下にある「フォルダ追加...」、「フォルダ削除...」そして「ホットキー設定...」ボタンを使うことで、フォルダをリストに加えたり、ホットキーを割り当てることができます。
- 友達に教える: 友達に Default Folder X を教えたいとき、このボタンを使ってください。お使いの電子メールアプリケーション(Apple Mailなど)で簡単な電子メールメッセージを作成します。友達の電子メールアドレスを宛先に入れるだけですぐ送信することができます。